Как исправить ошибки KERNEL_SECURITY_CHECK_FAILURE типа "синий экран" (0x00000139). Проверка различных устройств
Возникают ситуации, когда при работе с Windows появляется синий экран (BSoD) с ошибкой Kernel Security Check Failure. Если ситуация повторяется постоянно, это может быть симптомом серьезных ошибок на жестком диске или в оперативной памяти. Рассмотрим, как её исправить.
В зависимости от причины неисправности и версии операционной системы, упомянутый синий экран может содержать полное наименование ошибки или только код 0×00000139. Компьютер обычно зависает через 5-30 минут от момента включения.
Иногда через ошибку c синим экраном вообще не получается загрузить ноутбук или компьютер, тогда попытайтесь запустить его в безопасном режиме. Для этого при включении нажмите соответствующую клавишу F или Esc (зависит от производителя). Если безопасный режим не работает должным образом, запустите систему с загрузочного диска или флешки.
Переустановка Windows в общем не обязательна, но может быть потребуется.
Шаг первый: Сканирование
Первое, что нужно сделать для диагностики проблемы, просканировать жесткий диск с помощью встроенной утилиты Chkdsk. Для этого, откройте меню Пуск и в поле системного поиска введите команду:
chkdsk /f C:

При следующем включении компьютера, прежде чем загрузится Windows, будет просканирован системный раздел С. Следует помнить, что проверка может занять длительное время.
Шаг второй: Проверка системных файлов
Синий экран с ошибкой 0×00000139 часто возникает при повреждении системных файлов. Для проверки кликните правой кнопкой мыши на кнопку Пуск и выберите пункт «Командная строка (администратор)».
В окне командной строки наберите:
sfc /scannow

Шаг третий: Проверка оперативной памяти
На этом этапе следует проверить оперативную память. Для этого в поисковую строку меню Пуск впишите «Диагностика памяти». Диагностику можно запустить сразу (после перезагрузки) или запланируйте её при следующем включении компьютера.
После обязательно запустите полную проверку антивирусом.
Шаг четвёртый: Обновление драйверов
Если вышеуказанные шаги не принесли желаемых результатов, нужно сделать следующее. Эта процедура может показаться трудоемкой, но в большинстве случаев решает проблему. Речь идет об обновлении драйверов всех компонентов.
Перейдите в Диспетчер устройств. Нажмите по отдельности на каждый компонент правой кнопкой мыши и выберите пункт «Обновить драйвер». Могут потребоваться диски с драйверами компонентов ПК, а в некоторых случаях придётся искать их на официальных страницах производителей.
Если эти меры окажутся неэффективными и синий экран с 0×00000139 продолжает появляться, остаётся только переустановить Windows. В этом случае лучше не использовать функцию восстановления, а сразу отформатировать системный диск С и сделать чистую установку операционной системы.
Подавляющее большинство пользователей сталкивалось с проблемой появления синего экрана на мониторе, особенно на ранних версиях Windows. С того времени появилось название этому явлению - синий экран смерти. На сегодняшний момент на операционных системах Windows 10 и 8 тоже может появиться синий экран (BSoD) с оповещением о возникшей проблеме, которую можно решить перезагрузкой компьютера.
Код ошибки выглядит так 0×00000139. Некоторые проблемы, которые вызывают остановку работы операционной системы, она может исправить автономно, нажав на кнопку «Reset». Но существует ряд проблем, которые операционка самостоятельно решить не сможет. Поэтому их требуется рассмотреть подробнее.
Причины возникновения ошибки
Проблема синего экрана может проявляться раз в неделю, она возникает, спустя 10 минут после запуска системы. Экран может содержать либо код неисправности , либо ее название. Периодическое информирование о неисправности может быть вызвано следующими факторами:

Это не весь перечень причин , вызывающих синий экран Kernel security check failure.
Способы избавления от проблемы
Чтобы диагностировать причину неисправности, необходимо произвести сканирование жесткого диска. Сканирование лучше проводить в безопасном режиме от имени администратора. Для этого нужно:

Если сканирование показало отсутствие проблемы, то далее необходимо проверить системные файлы. Вызвав командную строку снова, в ней нужно прописать команду «sfc/scannow» и запустить. Целью этой проверки является диагностика на целостность файловой системы. При обнаружении каких-либо повреждений утилита начнет их восстановление.
Оперативная память
В Windows 10 ошибка может возникать с проблемной оперативной памятью. В основном она проявляется тогда, когда установлено несколько планок . Кто работает с Photoshop, знают, какое количество ресурсов ОЗУ потребляет программа.
Если на материнской плате установлено несколько планок оперативной памяти, то для неработающей нужно их все извлечь и устанавливать по одной. При этом наблюдать, не будет ли появляться ошибка.
Для более детального анализа RAM можно воспользоваться аппаратными средствами Виндовс. Для этого:
- Перейдите «Пуск» → «Поиск» → «Диагностика памяти».
- Появится окно «Средство проверки памяти Windows».
Проверку RAM можно проводить непосредственно после загрузки системы или запланировать на запуск при вынужденной перезагрузке.
Кроме штатных средств операционной системы, существуют сторонние хорошо зарекомендовавшие себя продукты по диагностике проблемных компонентов.
Установка драйвера
Все стараются обновлять систему, а с ней и драйвера. Но появление кода ошибки Kernel security check failure при установке неактуальных версий драйверов вызывает противоречия в работе. Чтобы установить корректную версию драйвера, необходимо:

Записи реестра
На нарушение стабильной работы системы влияет изменение записей реестра. Изменения внести могут программы, вирусы или сам пользователь. Даже измененная дата может вызвать ошибку 0×00000139. Чтобы восстановить работоспособный реестр, рекомендуется делать его резервные копии. Если этого не было сделано, можно воспользоваться сторонним ПО, работающим с реестром.
Произвести замену версии BIOS на более актуальную можно используя программы и продукты производителя материнской платы. Программа для обновления БИОС имеет название «…Update». Она подберет требуемую версию и перепрограммирует чип.
Если вышеперечисленные действия не возымели действия, и ошибка появляется вновь и вновь, остается только два выхода:
- Переустановить Windows.
- Отнести в специализированную ремонтную мастерскую.
Ошибка kernel security check failure Windows 10 – очень неприятная ситуация по многим причинам. Во-первых, синий экран kernel security check failure может возникнуть из-за самых разнообразных причин.
Во-вторых, иногда трудно выявить первопричину, так как неприятность может проявлять себя несколько раз за день, а иногда о ней ничего не слышно в течение двух-трех недель.
В-третьих, аналогичная болезнь характерна не только для недавно вышедшей десятки, но и более, казалось бы, стабильной восьмерки. И, наконец, в-четвертых, ошибка kernel security check failure Windows 8 (10), если ее не исправлять, может стать причиной более серьезных осложнений, связанных не только с ПО, но и установленным оборудованием.
Код ошибки kernel security check failure может сообщать о нескольких вариантах возникшей проблемы. Вот самые основные из них:
- Устаревшая версия Bios.
- Конфликт эксплуатированных изделий в составе PC.
- Устаревшие варианты применяемых драйверов.
- Серьезные неприятности в системном реестре.
Имея ввиду эти первопричины, можно понять, как исправить kernel security check failure Windows 10 (8).
Способы решения поставленной задачи
Итак, что делать – kernel security check failure Windows 8 (10), если на компе пользователя ничего не менялось относительно длительное время? Первоочередной шаг заключается в проверке и обновлении версии БИОС на актуальную.
Прежде всего, следует узнать производителя материнской платы. Это достаточно легко сделать, например, благодаря бесплатному и эффективному приложению Speccy. После этого, – скачать один из установщиков, который выполнить обновление быстро и автоматически. Например, для Asus это специальное ПО «AsusUpdate», для MSI – «MSILiveUpdate» и так далее.
Следующий этап – проверка актуальных версий используемых драйверов. Выполнить мониторинг и исправление на актуальные версии можно с помощью одной из доступных сегодня программ, которые самостоятельно проверят актуальность и выполнят необходимую установку. К сожалению, но иногда подобное ПО дает сбой или устанавливает не то, что нужно.
- Перейти через кнопку «Пуск» в меню «Компьютер».
- Выбрать «Система» – «Диспетчер Устройств».
- Затем нажимая на каждом устройстве правой кнопкой мыши, переходить в настройки, где можно выполнить требуемое обновление. Это дольше, но эффективнее.
Если возникает kernel security check failure при установке Windows 10, то, вполне возможно, что производительности оборудования просто не хватает для инсталляции и работы новой оперативки. В этом случае два варианта – отказаться от установки или выполнить необходимый апгрейд компа до нужных параметров.
Подобная ситуация может возникнуть после замены или дополнительного подключения нового оборудования. Например, установке более производительного процессора на старую материнку, подсоединение еще одной планки памяти, подключения веб-камеры, принтера и так далее. В этой не самой приятной ситуации необходимо, прежде всего, проверить совместимость оборудования.
Например, материнская плата может просто не поддерживать устанавливаемый процессор, мощности блока питания не хватает для работы новейшей видеоплаты и так далее. Поэтому, лучше всегда подобный процесс доверять специалистам, которые имеют соответствующий опыт в этом деле. В противном случае, высока вероятность того, что синий экран является предтечей серьезной поломки на уровне оборудования, что потребует, как минимум не маленьких капиталовложений.
Последний вариант касается каких-то повреждений в реестре системы. Для этого исправления рекомендуется выполнить следующее:
- Перейти в командную строку.
- Вбить команду «regedit».
- Подождать результатов.
- Дополнительно можно использовать одно из специализированных приложений (CCleaner, Ashampoo Optimizer и так далее).
Kernel security check failure – критическая ошибка, возникающая в некоторых случаях на синем экране (он же BSoD) при работе системы.
Причину обычно определить сложно, их может быть большое множество. В версии Windows 10 к ошибке начала прилагаться определенная поясняющая информация, что немного облегчило её устранение. Выделим наиболее частые причины , вызывающие данный сбой:
- Проблема с установленными или отсутствием необходимых драйверов.
- Битые файлы системного реестра.
- Конфликт какого-либо ПО с используемой версией BIOS.
- Аппаратные неполадки компьютера (перегрев, повреждение компонентов).
Устранение неисправности
Достоверно установить причину скорее всего не удастся. Поэтому поэтапно применяем возможные методы устранения сбоя, один из которых вероятно поможет в этом случае.
Сканирование на ошибки
Прежде всего надо просканировать жесткий диск на наличие ошибок, сбойных секторов.
Можно использовать специализированные утилиты (Victoria HDD, HDD Scan, Seagate SeaTools и др.), а можно ограничиться применением штатных средств системы, что будет значительно менее эффективно.
Но все же попробуем. Для этого в проводнике отрываем свойства
и вкладку Сервис
того локального диска, который необходимо проверить.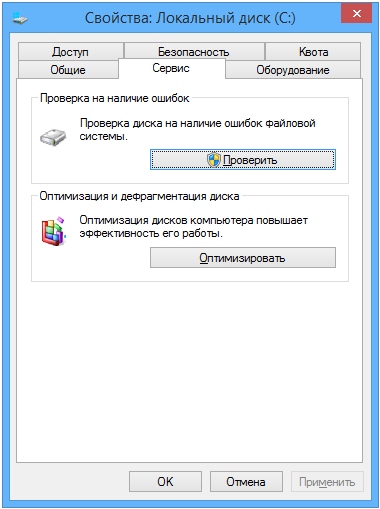
Еще один способ сканирования – в командном интерпретаторе, запустите команду chkdsk /f C:,
а затем Y
для подтверждения выполнения проверки после перезагрузки.
Из стороннего ПО порекомендуем использовать Victoria for Windows
.
Здесь можно получить много разной информации о Вашем жестком диске. Для получения картины, описывающей его состояние, перейдите во вкладку Test и пройдите тестирование, предварительно установив флажок Remap для одновременного восстановления битых секторов.
Проверяем системные файлы
Если проверка жесткого диска не дала результата, проводим сканирование файлов системы
. Команда sfc
/scanow
в консоли от имени администратора.
Утилита проведет восстановление поврежденных файлов, если это возможно.
Проверка оперативной памяти
Далее тестируем оперативную память на наличие ошибок. Часто именно это даёт эффективный результат. Опять же, тестирование можно провести штатными средствами системы с малой вероятностью положительного решения.


Встроенное средство диагностики проверит компьютер на предмет ошибок RAM
.
Порекомендуем использовать популярную утилиту Memtest86+
.
Если ошибки обнаружатся, то проще всего будет заменить сбойный модуль RAM.
Обновляем драйвера
Возможно потребуется обновить драйвер
Вашего видеоадаптера. Вызываем диспетчер устройств
и в свойствах своей видеокарты жмем обновить драйвер
, далее подгружаем актуальный из интернета или скачиваем и устанавливаем его самостоятельно.
Восстанавливаем реестр
Повреждения реестра лучше устранять с помощью специальных программ наподобие Ashampoo Optimizer
или CCleaner
.
Они проведут необходимые исправления и очистку от накопившихся в системе мусорных файлов.
Если предложенные меры Вам не помогут, то из программных решений ошибки остается вариант полной переустановки системы.
Практически каждый пользователь операционной системы Windows хотя бы один раз видел «синий экран смерти». Как правило, в этом случае отображается информация об ошибке, которая произошла в системе. Причин возникновения неисправностей очень много.
В старых версиях продукции Microsoft информация о проблеме для большинства пользователей была совсем непонятна. В «Десятке» всё стало намного проще. Название, описание и код ошибки отображается в весьма наглядном виде.
После перезагрузки операционная система пытается исправить все неполадки. Но есть случаи, когда она не может сделать это самостоятельно. Ошибка Kernel Security Check Failure является ярким примером того, что несмотря на все улучшения и доработки ОС, бывают случаи, когда для реанимации необходимо вмешательство человека. Именно этим мы сейчас и займемся.

Иногда, вместо названия, отображается код 0×00000139. Это одно и то же.
Причины появления могут быть самые разные:
- перегрев процессора или видеокарты;
- поломка какой-нибудь детали;
- ошибка в работе установленных программ;
- повреждение файлов Windows и другие причины.
Рассмотрим основные способы устранения этой ошибки.
В первую очередь нужно проверить работоспособность вашего винчестера. Если на нем есть поврежденные блоки, то проблема будет появляться всё чаще и чаще. Более того, в будущем устройство может выйти из строя и все ваши данные будут утеряны.
Проверить жизнеспособность харда можно двумя способами:
- командная строка;
- различные программы.
Данная программа является одной из лучших в этой сфере. Поэтому в качестве примера приведём именно её.

В разделе Disk можно увидеть всю подробную информацию о ваших винчестерах. Главный показатель – указанный процент здоровья. Чем больше, тем лучше. В данном случае устройство с 3% здоровья вскоре выйдет из строя.
Важно понимать, что состояние диска определяется алгоритмами данной программы. Процент здоровья – это лишь условный показатель. Другие программы могут дать немного другие результаты.
Но в любом случае низкий показатель – это очень плохо. Перейдите в раздел Critical events.

В этом разделе отображаются все критические события, которые происходили в вашей системе. Кликните два раза на любую строчку. В результате этого вы увидите следующее.

Вам укажут дату, событие, диск и раздел, на котором произошла ошибка. Чтобы определить, что означает Harddisk 1 и DR1, нажмите на клавиши Win +X . В появившемся меню выберите пункт «Управление дисками».

В открывшемся приложении мы можем найти виновника.

1 раздел на 1 диске: в данном случае – это системный раздел. В такой ситуации стоит задуматься о покупке нового винчестера.
Снова нажмите на клавиши Win +X и выберите нужный нам пункт.

Введите следующую команду и нажмите на кнопку Enter .
chkdsk /f C:
Вы увидите сообщение о том, что данный диск используется. Введите «Y», чтобы запустить процесс после перезагрузки.

Данное подтверждение не требуется, когда раздел не занят другими процессами. Рекомендуется сделать проверку всех разделов на всех жестких дисках.
Исправление ошибок при помощи Windows 10
Попытаться избавиться от поврежденных секторов можно и средствами ОС. Рассмотрим этот процесс поэтапно.
- Сделайте правый клик по диску С.

- Далее выбираем пункт «Свойства».

- Перейдите на вкладку «Сервис».

- Нажмите на кнопку «Проверить».

- Система может сообщить о том, что проверка не требуется. Но вы всё равно нажмите на «Проверить диск».

- После запуска вы увидите следующее.

Время будет постоянно меняться. Оно не показательно.
Поиск может завершиться удачно, даже если есть проблемы. Поэтому лучше использовать утилиту Chkdsk, которая сканирует более тщательно.

Восстанавливаем системные файлы

Для запуска нажмите кнопку Enter .

Сканирование Windows 10 длится довольно долго. Поэтому придется подождать. Во время сканирования желательно ничего не делать.
Проверка различных устройств
Иногда ошибка возникает из-за конфликта BIOS с новыми деталями. Например, если вы решили обновить свой компьютер и купили дополнительные планки оперативной памяти. Из-за их несовместимости с материнской платой система может выдавать «синий экран смерти». Попробуйте извлечь все новые детали, и запустить компьютер в старой конфигурации. Если загрузка будет удачной, то проблему вы нашли.
Если же ничего нового не покупали, но ошибки периодически появляются, то всё равно попробуйте вытащить линейки ОЗУ, аккуратно протереть их и вставить на место. Кроме этого, проверьте контакты подключения винчестера и видеокарты.
Тестируем оперативную память
- Кликните по лупе на панели задач.

- В появившемся окне введите «средство проверки памяти». Результаты будут появляться во время набора каждой буквы. Поэтому нужно дописать фразу до конца. Кликните по выделенной программе.

- Если вы сделали всё правильно, то откроется следующее приложение.

- Выберете любой из предложенных вариантов. Рекомендуется первый.
Обновление драйверов
Подобные проблемы с компьютером могут наблюдаться из-за неподходящих драйверов. Самое интересное то, что такой конфликт может возникать после обновления.
Очень часто различные производители выпускают бета-версии драйверов для своей продукции. И они не всегда работают корректно. Такие тестирования и проводятся для выявления проблем.
У вас всего два пути:
- в случае обновления драйвера откатиться к старой версии;
- попробовать установить новые версии.
Проверка температуры
«Синий экран смерти» может появляться из-за критических температур. Благодаря этому операционная система пытается экстренно завершить работу, чтобы ваши устройства не сгорели из-за перегрева.

Многие пользователи, когда делают апгрейд компьютера, забывают про систему охлаждения. Например, если вы купили новый мощный процессор, то к нему обязательно нужно покупать кулер с большим радиатором. Желательно, чтобы там были еще и медные трубки отвода тепла.
Ни в коем случае нельзя использовать старую систему охлаждения для новых процессоров.
Идеальный вариант для полноценного охлаждения процессора выглядит вот так.

Реестр
Периодические сбои в системе могут возникать из-за ошибок в реестре. Для поиска подобной информации лучше воспользоваться сторонними приложениями. Например, .

У этой программы есть специальный раздел для работы с реестром. Для поиска проблем нужно нажать на соответствующую кнопку.
После окончания проверки вы увидите большой список. Для устранения этих неисправностей, нажмите на кнопку «Исправить выбранное».

Заключение
Если описанные выше методы вам не помогли, то есть вероятность того, что какая-нибудь деталь на вашем компьютере доживает свои дни. Попробуйте повторить все методы еще раз. Если ничего не выйдет, то можно прибегнуть к радикальному решению – переустановить Windows.
Видеоинструкция
Если у вас ещё остались вопросы или что-то непонятно, то рекомендуется посмотреть этот ролик. В нём всё объясняется еще более детально.



