Как удалить файл на windows 10. Удалить временные файлы в Windows. Отключить или удалить точки восстановления системы
Вы всегда должны пытаться удалить все ненужные файлы. Удаление временных файлов из системы является одним из наиболее важных способов быстрого доступа к ПК. Временные файлы - это те, которые хранит локальный диск для операционной системы во время процесса. После завершения задачи эти файлы становятся бесполезными и считаются только мусорными. Давайте рассмотрим методы, как удалить вручную временные файлы, содержащиеся в папке Temp.
Как удалить содержимое временных файлов папки Temp в Windows 10
1. Удаление временных файлов в Windows 10 с помощью "Параметры Windows"
- Откройте Параметры windows и нажмите Система.
- Далее перейдите к разделу Хранилище и выберите Этот компьютер диск C, где C - это локальный диск на котором установлена система windows.

- Прокрутите немного вниз и нажмите на .

- В новом окне поставьте флажок на и ниже нажмите на кнопку Удалить . Вы также можете выбрать другие элементы, чтобы избавиться от них. Дождитесь окончание процесса, когда кружок с точек перестанет крутиться.

2. Удалить временные файлы вручную
- Нажмите сочетание кнопок Win + R и напишите в диалоговом окне "выполнить" команду %TEMP%.

- Откроется местонахождение самой папки Temp. Нажмите Ctrl + A , чтобы выделить все содержимые файлы и папки, после чего нажмите правую кнопку мыши и выберите Удалить . Некоторые файлы не смогут удалиться по причине их использования в настоящий момент системой. Просто поставьте галочку на предложенном пункте Сделать это для всех текущих элементов и нажмите Пропустить.

3. Удаление временных файлов с помощью очистки диска
- Нажмите сочетание кнопок Win + R и введите команду cleanmgr.

- Вам будет предложено выбрать диск. Выберите диск С , где установлена сама система windows.

- Теперь поставьте флажок на , также рекомендую везде поставить галочки. Нажмите OK, чтобы удалить их.
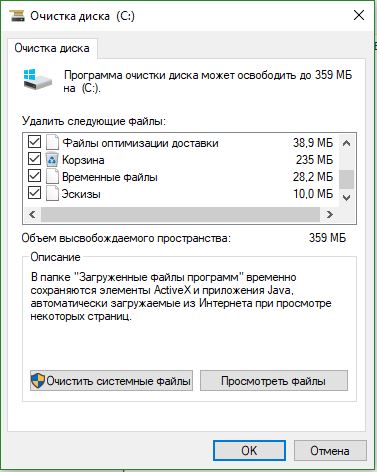
4. Создать батник для быстрого удаления мусорных файлов из папки Temp
- Откройте Пуск и напишите в поиске Блокнот, далее запустите его нажав по нему. Кому будет сложен этот метод, то просто скачайте уже готовый файл для автоматизированного удаление файлов с папки temp.
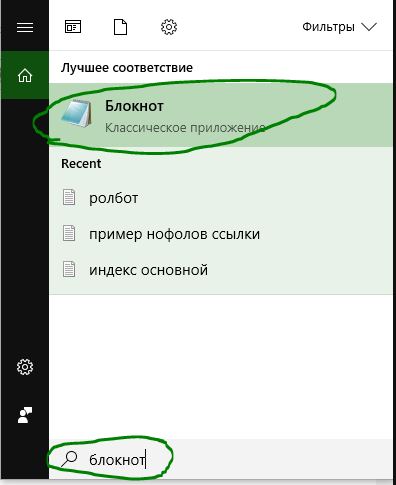
Удаление временных файлов это один из лучших способов, чтобы освободить значительное количество свободного места в вашей операционной системе Windows.
Большинство пользователи Windows 10, вероятно, знают, как вручную удалить временные файлы без помощи сторонних утилит для очистки ПК, таких как CCleaner .
Существует простой и безопасный метод для удаления временных файлов в ОС Windows 10. Вы можете использовать приложение Параметры Windows для безопасного удаления всех временных файлов в Windows 10, без установки дополнительного программного обеспечения. Вот как использовать приложение Параметры Windows для безопасного удаления временных файлов в Windows 10.
Удаление временных файлов в Windows 10
Шаг 1: Откройте приложение Параметры , нажав иконку шестеренки в панели меню Пуск или нажмите сочетание клавиш Win + I
Шаг 2: На домашней странице приложения «Параметры» , нажмите на иконку «Система» .
Шаг 3: Откройте раздел «Память устройства» . В правой части окна нажмите на диске, где установлена ОС Windows 10. Для удобства, на странице система отображает логотип Windows на диске, где установлена ОС.
Шаг 4: После нажатия на системном диске (диск с ОС Windows 10), вы увидите страницу «Использования памяти». На странице отображается дисковое пространство, используемое системой и зарезервированными файлами, приложения, игры, документы, изображения, музыка, видео, электронная почта, рабочий стол, карты, OneDrive, временные файлы и другое .

Шаг 5: Как вы можете видеть на картинке, напротив надписи временные файлы , система отображает используемое дисковое пространство. На моем компьютере, временные файлы занимают 17,8 ГБ . Обратите внимание, как Windows 10 рассчитывает эту цифру - папка «Загрузки», «Корзина», «Предыдущие версии Windows» (папка Windows.old), и временные файлы.

Шаг 6: Далее, откройте страницу «Временные файлы» , установите флажки для желаемых пунктов, а затем нажмите на кнопку «Удалить файлы» , чтобы удалить все временные файлы в Windows 10. Если вы видите окно подтверждения, нажмите «Да» или кнопку «OK» , чтобы начать удаление файлов.

Невзирая на то, что объем жестких дисков постоянно растет, не ослабевает потребность в экономии места. Дело в том, что «аппетиты» современных операционных систем тоже постоянно растут. Мой первый компьютер работал под управлением Windows 98, в нем стоял «винчестер» на 40 гигабайт и этого пространства мне хватало с избытком. А потом пришли безлимитные широкополосные «интернеты», появилось множество видео с разрешением разной степени «высокости», Photoshop вместо 220 мегабайт стал «весить» полтора гига и прочее в таком духе. В итоге на 128-гигабайтном SSD-диске, что используется в качестве системного, после установки Windows 10, настройки всех программ и возвращения привычной «цифровой среды» свободными остается 38 с небольшим гигабайт. Поэтому приходится прибегать к различным ухищрениям и экономить место. О некоторых полезных способах «умерить аппетиты» охочей до дискового пространства системы я расскажу в этой статье.
Файлы, которые впустую занимают место на жесткоком диске, можно условно разделить на три группы:
- точки восстановления и файлы, оставшиеся после установки обновлений Windows,
- разнообразные временные файлы,
- занимающие много места файл подкачки и файл режима гибернации.
Инструкция по максимально возможной очистке диска от мусора такова:
- Нажмите одновременно клавиши WIN + R, введите в текстовое поле слово «cleanmgr» и нажмите «ОК»;

- Выберите системный диск (тот на котором установлена Windows) и нажмите «ОК»;

- После недолгого анализа откроется окно, где для более тщательной очистки будет необходимо нажать на кнопку «Очистить системные файлы»

- Перейдите на вкладку «Дополнительно» и нажмите на кнопку «Очистить» в блоке «Восстановление системы и резервное копирование». На запрос об удалении всех точек восстановления кроме самой новой ответьте утвердительно;

- Вернитесь на вкладку «Очистка диска», отметьте галочками нужные пункты (чем больше отметите тем больше места освободите) и нажмите «ОК»;

- Для удаления ненужных временных файлов откройте Проводник, перейдите в папку «%windir\Temp», выделите в ней все файлы и удалите их.

- По аналогии удалите все файлы из «временной» папки пользователя. Найти ее проще всего если набрать в адресной строке Проводника «%temp%»;

- Перенесите файл подкачки на другой физический диск. Для этого:

- Наконец последний способ радикальной очистки диска — отключение режима гибернации. Дело в том, что при использовании этой возможности на системном диске постоянно резервируется пространство, равное объему оперативной памяти. Отключение его элементарно:

Прежде чем приступить к удалению системных временных файлов (иногда их называют мусором) из Windows 10, необходимо разобраться, что это за ненужные файлы, как они возникают и как уменьшить их количество, чтобы не тратить много сил и времени на очистку винчестера вашего персонального компьютера.
Как появляются временные файлы?
Как известно, большинство персональных компьютеров, ноутбуков и других гаджетов работает на операционной системе фирмы Microsoft. В данном случае это Windows 10. При запуске операционной системы типа Windows стартует много служебных программ, хотя конечный и неискушенный пользователь видит одну программу Windows. Эти служебные модули и программы, запущенные пользователем, работают с данными, которые загружаются с жесткого диска в память компьютера. Результаты работы программ также записываются на винчестер. В результате внезапных отключений компьютера, ошибок в программах, обработки файлов большого объема (система их делит на фрагменты), превышающего объем выделенной под них памяти, эти файлы остаются "мертвым грузом" на диске. Софт для серфинга в мировой паутине также оставляет после себя много мусора на диске. Эти процессы неизбежны.
Можно ли удалить временные файлы в Windows 10? Не только можно, но и нужно. Если этого не сделать, мусор со временем будет ощутимо тормозить работу и займет большую часть жесткого диска. А это не даст системе нормально работать. Более того, можно потерять свои нужные файлы. А резиновых винчестеров пока не придумали.
Как в Windows 10 удалить временные файлы без последствий?
В Windows 10 без риска повредить систему и не потерять свои любимые фотки, тексты, фильмы и все остальное богатство, нажитое непосильным многолетним компьютерным трудом? Наиболее безопасно эту уборку в Windows 10 делать штатными средствами операционной системы через полезную программу «Очистка диска». Чтобы ее запустить, надо на рабочем столе (или в меню "Пуск") отыскать ярлык «Этот компьютер», кликнуть правой клавишей мыши на «Диск С» и открыть подменю "Свойства".
В открывшемся окне надо найти и выбрать кнопку «Очистка диска». В окне очистки надо внимательно просмотреть и выбрать все пункты, нажать «Очистить системные файлы» и подтвердить кнопкой «OK». Начинающим пользователям корзину часто чистить не рекомендуется. Там можно найти удаленные по ошибке файлы.
Как удалить временные файлы в Windows 10 вручную?
Этот вариант немного сложнее и требует понимания процесса. Для очистки мусора можно использовать раздел «Хранилище». Для этого жмем «Пуск», «Параметры», «Система», «Хранилище», выбираем системный диск (диск с системой чаще всего «С»). В открывшемся окне интересен пункт «Временные файлы». В перечне временных файлов надо выбрать «Временные файлы», «Папку загрузки» и, оценив риски, «Очистку корзины».

«Папку загрузки» перед удалением желательно просмотреть на предмет ценных файлов. Выполнив анализ данных, удаляем выбранные.
Для продвинутых пользователей
Два описанных способа безопасны для пользовательских данных. Нужные файлы удалить такими действиями невозможно. Для продвинутых пользователей можно порекомендовать в проводнике Windows 10 или любом файловом менеджере типа TotalCommander просто и быстро вручную удалить временные файлы. Необходимо на диске с операционной системой найти папку «c:\Windows\Temp\» и удалить ее содержимое (выбрать все
Кроме метода очистки с помощью штатных средств операционной системы можно эту же операцию сделать с помощью бесплатных сторонних программ типа CCleaner. Подобный модуль есть в антивирусных программах: например в 360 Total Security.

В заключение необходимо отметить, что после выполнения всех процедур по очистке компьютера пользователя от временных файлов и другого мусора вышеописанными способами, ему совершенно нелишне будет взглянуть на свои наработанные и скачанные файлы. Вполне возможно, что и среди них найдется совершенно ненужная и устаревшая информация, достойная удаления. Так как в Windows 10 временные файлы удалить совсем несложно, то эту операцию разработчики рекомендуют выполнять еженедельно. После чистки винчестера (для ускорения его работы) не следует забывать про дефрагментацию диска штатными средствами Windows 10 или сторонними программами. Но это уже другая статья.
В процессе функционирования операционной системы и приложений на системном разделе скапливаются временные файлы. Они представляют собой объекты на жестком диске, куда записываются результаты промежуточных вычислений, и хранятся в каталогах Temp (системном и пользовательском). Чаще всего такие объекты удаляются после того, как становятся ненужными создавшему их процессу. Рассмотрим, как очистить папку temp в Windows 10 в случаях, когда в ней скопилось много временных файлов.
В операционной системе предусмотрен инструмент для избавления от мусора, который не приобрёл особой популярности, несмотря на то, что она всегда находится под рукой. Для её эксплуатации проделайте следующие шаги.
1. Найдите приложение «Очистка диска» через поисковую строку либо выполните команду «cleanmgr ».
2. Укажите системный том как объект для сканирования.

После оценки и сканирования раздела приложение отобразит все объекты, которые можно без ущерба Windows и программам стереть с диска, в том числе файлы, оставшиеся после обновления операционной системы, эскизы, отчёты и архивы.
3. Отметьте пункты для удаления и кликните «OK».

4. Подтвердите выполнение операции. После программа автоматически завершит работу без каких-либо оповещений.

Весомые недостатки способа: нельзя указать, какие файлы следует удалять, приложение стирает только те данные, что хранятся на диске более 7 дней, не требует подтверждения выполнения операции.
Хранилище
1. Откройте «Параметры» посредством комбинации клавиш Win + I.
2. Перейдите в раздел «Система».
3. Кликните по пункту вертикального меню «Память устройства».
4. Для анализа содержимого системного тома щёлкните по нему.

После в окне отобразится информация о распределении памяти на разделе, где будет пункт «Временные файлы» с объемом ненужных объектов.
5. Перейдите в это окно кликом по вышеназванной надписи.

6. Отметьте нужные пункты и щелкните по первой кнопке для удаления временных файлов с системного тома.

Вручную
Избавиться от темп-файлов в Windows можно и вручную. Основная их масса находится в двух директориях: с данными текущей учётной записи %userprofile%\AppData\Local\Temp и системной %windir%\Temp .

Через Проводник либо файловый менеджер посетите эти папки и привычным образом удалите их содержимое. Некоторые объекты могут быть занятыми рабочими процессами, их стоит пропустить. После завершения программ, используемых эти файлы, либо перезагрузки ПК попытку можно повторить, если те не были удалены автоматически.
CCleaner
Самый популярный инструмент для избавления от мусора на дисках и в системном реестре. Скачать программу можно с официального сайта - https://www.ccleaner.com/ru-ru/ccleaner .
1. Запустите утилиту, отметьте флажками все пункты, от которых нужно избавиться (в данном случае это «Временные файлы» в подразделе «Система»).
Также можете почистить весь остальной мусор в Windows и накопленный программами, например, интернет-обозревателями.
2. Щелкните «Анализ», а после его завершения – «Очистка».
3. Подтверждаем выполнение операции.

Можно также отказаться от вывода подтверждения.



